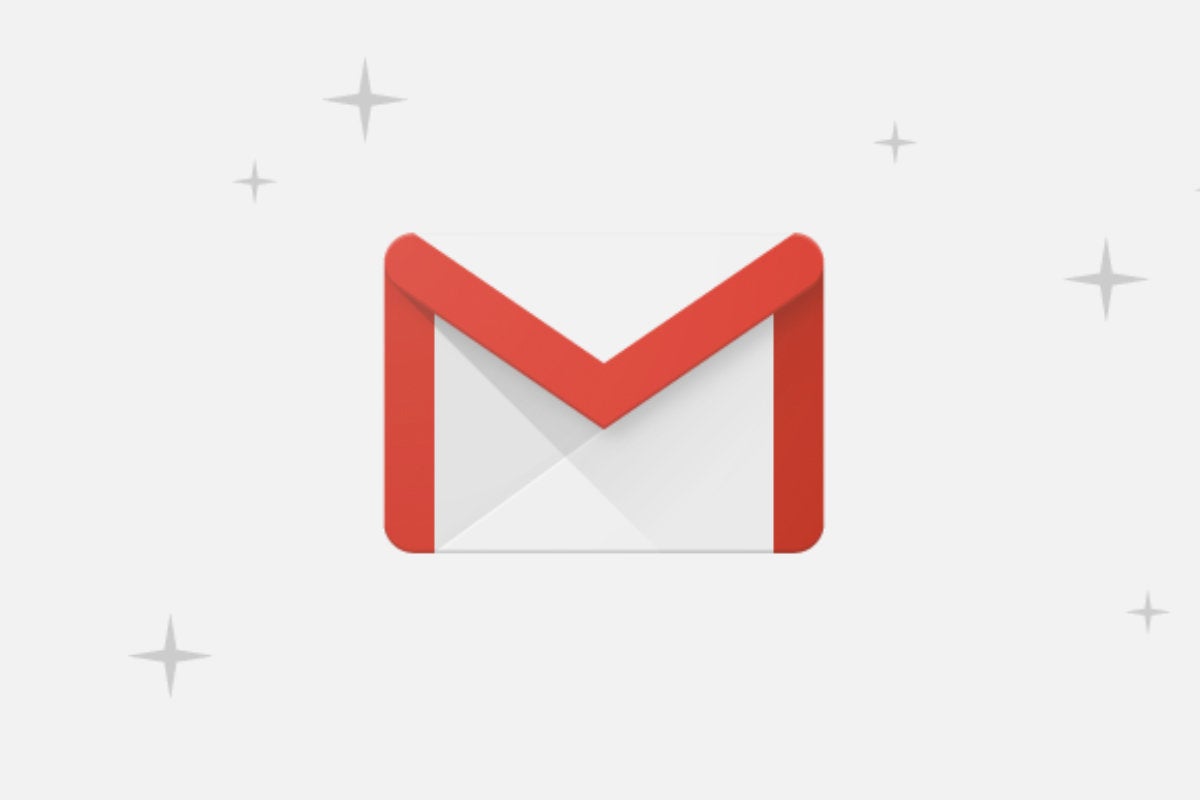
The principal thing you'll most likely notice about Google's recently patched up Gmail is that, well, it looks and feels a terrible part like the old Gmail.
Without a doubt, Google's refreshed email interface has a lot of clean and some vital new components. At first glance, however, it appears to be unequivocally natural. Also, believe me: That's something worth being thankful for — and a significant accomplishment of outline.
Yet, don't give yourself a chance to be tricked: The new Gmail is really flooding with choices that can disentangle your work process and make your inbox less demanding to oversee. Here are 25 advantageous tips like forgot Gmail password services for getting the most out of Gmail's most recent incarnation.
(Note that unless generally indicated, these tips are particular to the electronic work area rendition of the new Gmail — which anybody would now be able to access by tapping the rigging symbol in the site's upper-right corner and choosing "Attempt the new Gmail" or by having the choice empowered by an administrator in a G Suite setup.)
Interface improvements
1. Need somewhat less mess — and somewhat more space? The new Gmail gives you a chance to crumple the left-of-screen board that holds the majority of your marks and classes. Simply tap the three-line menu symbol (a.k.a. the "ground sirloin sandwich menu") in the upper-left corner of the screen, and the board will contract down into a restricted rundown of symbols. It'll at that point consequently extend at whatever point you drift over it, so regardless you'll have the capacity to discover what you require.
The new Gmail gives you a chance to crumple its left-of-screen board to make more space for your messages. (Snap picture to amplify it.)
2. Look at connections appropriate from your inbox — while never opening a message. As a matter of course, the new Gmail demonstrates tiles for each record related with an email directly beneath the email's headline. You should simply tap on a tile to open or review the document's substance and get straightforwardly to the data you require.
3. The drawback to those tiles is that they influence messages with connections to seem bigger in your inbox, since their lines end up taller and in this way likewise more outwardly conspicuous. In the event that you aren't an aficionado of that — and wouldn't fret losing the a single tick connection get to — you can impair the symbols by tapping the apparatus symbol in the new Gmail's upper-right corner and choosing "Show thickness." Switch the view from "Default" to "Agreeable," and Gmail will backpedal to the more established strategy for demonstrating connections (with a little paper cut symbol at the privilege of a message's line).
4. For a considerably more smaller inbox — with not so much cushioning but rather more thick data — experiment with the refreshed "Minimized" view in that same "Show thickness" menu.
5. Wishing the new Gmail had a dim subject? It really does: Just open up the apparatus symbol in the upper-right corner and select "Subjects." There, you'll discover an assortment of vivid choices for energizing your inbox alongside some more quieted alternatives, similar to plain dull, high-differentiate, and the pleasingly repressed delicate dim.
6. Step-savers, observe: When you float your mouse over a message in your inbox, the new Gmail will give you a progression of brisk access activities at the correct side of the line. You can chronicle the email, erase it, stamp it as read or new, rest it (more on that in a moment), or even RSVP to a gathering demand without a second's pause.
7. Ever like checking messages as new after you've opened them? The new Gmail makes that less demanding than any time in recent memory to do: Anytime you have an email open, search for the envelope symbol straightforwardly to one side of the waste can in the even column of symbols over your message (in the region specifically underneath the hunt bar). That'll give you a chance to stamp the message as new with a solitary snap. (In the old Gmail, you initially needed to tap the "More" catch to find that order.) If you've effectively shut the email, you can float over it and tap the "Check as new" symbol, as said in tip 6.
8. The new Gmail will soon have a programmed and local disconnected mode — meaning you'll have the capacity to open the standard Gmail site and read and compose messages, regardless of whether you don't have a dynamic web association. (Apparently, this will work just in the event that you (an) are utilizing the Chrome program, (b) are marked into your Google record, and (c) have gotten to Gmail from that same PC previously.) That's a critical change over the old framework, which required a different augmentation and after that utilized a clumsily stripped-down versatile like interface set up of the standard Gmail condition.
9. Napping is a standout amongst the most helpful devices to advance into the new Gmail. Rather than giving messages a chance to wait in your inbox and heap up to an unmanageable point, utilize the rest capacity to enable yourself to manage everything when you see it: If you can react to something in under a moment, do it. On the off chance that something doesn't require any activity for your benefit, file it instantly. Also, if something requires a type of activity yet you don't have sufficient energy to disturb it right then and there, rest it to a day and time when you will have the capacity to deal with it.
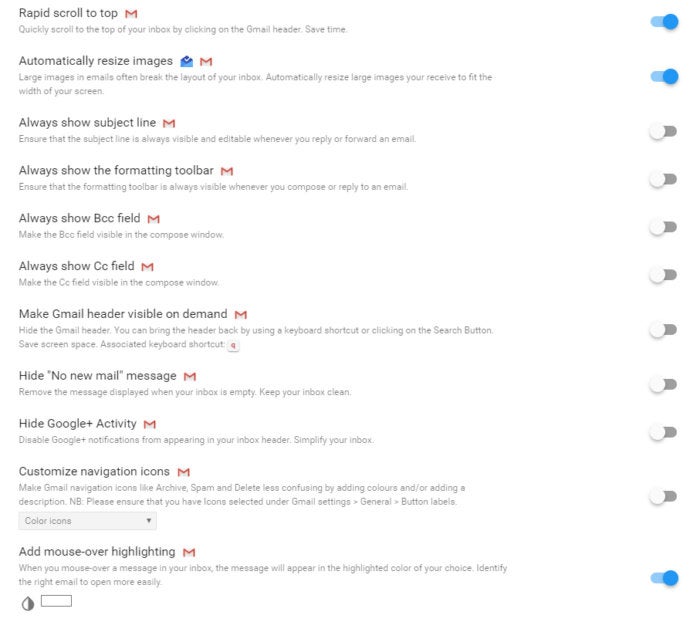
Resting a message makes it vanish from your inbox and afterward return at quickly and time you pick. As noted in tip 6, you can rest an email from your inbox by floating over the message and choosing the clock-molded Snooze symbol. To nap an email that is open, tap the Snooze symbol to one side of the envelope symbol in the column of symbols at the highest point of the page. Your inbox will be less jumbled, more sorted out, and more reasonable accordingly.
10. The new Gmail makes it conceivable to nap numerous messages in the meantime — in the event that you see in excess of one email that should be pushed back to a similar point. From your inbox, basically tap the crates to one side of any messages you need to incorporate, at that point tap the check molded symbol in the level column of symbols that shows up at the highest point of the screen and select the day and time you need.
11. Need to return to something you rested — or change the day and time at which it's set to return? You can simply discover the majority of your rested messages in Gmail's new "Napped" area, straightforwardly underneath the "Inbox" line in the left-hand board. Once you're there, simply drift over any email and tap the clock-formed symbol to change its nap settings or unsnooze it altogether.
12. You can rest messages from the Gmail portable applications, as well, however the choice is somewhat covered. From the inbox view, press and hold a message to choose it, at that point tap the three-dab menu symbol at the highest point of the screen and search for "Nap" in the rundown of choices that shows up. On the off chance that you've effectively opened the message, tap the three-spot menu symbol on that screen; you should see "Rest" appear as a feature of the choices there too.
13. The new Gmail will dependably propose times for you to nap a message: On the work area interface, it offers "Later today," with a night time; "Tomorrow," with a morning time; and "One week from now," with a morning time. Contingent upon the day of the week, it may likewise offer "In the not so distant future" and "This end of the week" alternatives, both with morning times. The portable application exhibits those same decisions alongside more broad "Morning," "Evening," or "Night" alternatives after you've chosen a custom date.
On the off chance that you would prefer not to utilize one of the preset circumstances, you can simply pick the "Pick date and time" choice. Here's somewhat mystery, however: You can really tweak what times Gmail utilizes for every one of those preset choices. There's right now no setting for that inside Gmail itself, strangely, however open up Google Keep and after that snap "Settings" in its left-hand board. See the fields for "Morning," "Evening," and "Night"? Enter in whatever circumstances you need for every day-part, at that point click "Spare."
Invigorate your Gmail tab, and there you have it: The circumstances you chose will now be utilized for the same individual day-parts there — and in the Gmail portable application too.
14. The board at the privilege of the new Gmail interface gives you a chance to pull up Google Calendar, Google Keep, or Google Tasks ideal inside your inbox so you can oversee data from each of those applications without switching tabs or open anything new. With Tasks, you can even drag messages from your inbox into the board to make new errands around them.
Making new undertakings from messages is as straightforward as relocating, as is being done here with the highest message. (Snap picture to grow it.)
Sadly — and to some degree unusually — a similar simplified conduct doesn't by and by work (in either heading) with Calendar or Keep. Another glaring oversight is the absence of any board based nearness for Google Contacts, which appears like an undeniable component for on-screen get to. On the off chance that you have Gmail console easy routes empowered, be that as it may, squeezing "g" and after that "c" will open up Google Contacts in a different tab — so in any event there's that.
15. Google Tasks is somewhat confounding, given the way that it covers impressively with Keep however needs a large number of the most essential errand administration highlights (things like help for sharing or coordinated effort, the capacity to make repeating assignments, and the capacity to make significant updates). Undertakings additionally doesn't at present coordinate with Google's cross-item updates framework.
However! You can have any things you make in Tasks appear in your Google Calendar — in the event that you know how to do it: Open up Google Calendar and look under the "My timetables" segment in the site's left-of-screen board. You'll likely observe
Comments
Post a Comment